
Начинающие разработчики часто встречаются с ошибкой говорящей о том, что команд “python”, “python3” или “pip” не существует. Ниже расскажу о причинах возникновения этой ошибки и как её исправить.
Почему возникает эта ошибка?
Причины возникновения две:
- Python не установлен или работает некорректно;
- Python при установке не был добавлен в PATH.
Если первая причина понятна, то вот вторая не совсем.
На вашем компьютере есть переменные окружения. В них хранится разная служебная информация – например, данные о настройках. Одна из таких переменных окружения хранит в себе пути до исполняемых файлов. Нужна она для обращения к этим исполняемым файлам в терминале и дальнейшего запуска их функций. Называется такая переменная PATH.

Чаще всего все исполняемые файлы автоматически сохраняются в эту переменную. Но если этого не произошло, то оболочка терминала будет не в курсе о существовании этого инструмента.
В случае с Python это происходит по причине неправильной установки.
Как исправить эту ошибку?
Ниже приведу примеры исправления разных ситуаций. Обращаю внимание, что в дальнейшем все команды будут указаны без символа разделителя $, так как в терминале он стоит в каждой строке.
Python не установлен – Windows/MacOS/Linux
Решение этой проблемы – установить Python.
Windows/MacOS без brew/Linux:

- Перейдите на официальный сайт;
- Наведите мышкой на вкладку Downloads;
- Скачайте последнюю версию или выберите другую, но актуальную;
- Запустите установочный файл;
- В нижней части установщика поставьте галочку в чекбоксе “Add Python to PATH” и нажмите далее;
- Дождитесь установки и проверьте работу команд.
MacOS brew/Linux on terminal:

- В терминале напишите следующую команду:
# для brew в MacOS
brew install python
# для Debian-подобных Linux систем
sudo apt-get install python
- Нажмите enter;
- Проверьте работу команд Python.
Если Python точно установлен
Тогда он установлен неправильно и его компоненты не были добавлены в PATH. У этой проблемы два способа решения:
- Переустановить, но правильно;
- Добавить исполняемые файлы в ручную через терминал.
Рассмотрим оба способа.
Правильная переустановка
Windows:

- Полностью удалите Python со своего компьютера в настройках или через деинсталлятор;
- Перейдите на официальный сайт или используйте уже скачанный установщик и переходите к 5-му пункту;
- Наведите мышкой на вкладку Downloads;
- Скачайте последнюю версию или выберите другую, но актуальную;
- Запустите установочный файл;
- В нижней части установщика поставьте галочку в чекбоксе “Add Python to PATH” и нажмите далее;
- Дождитесь установки и проверьте работу команд.
MacOS/Linux:
В случае с этими операционными системами процесс самой установки отличается и таких чекбоксов там нет. Поэтому, можно просто попробовать переустановить по способу выше. Но если это не помогло, то значит нужно добавить исполняемые файлы в ручную через терминал.
- В терминале введите следующую команду:
# Примечание: /usr/local/bin/python – это путь до интерпретатора Python
# Для командной оболочки bash
export PATH="$PATH:/usr/local/bin/python
# Для командной оболочки csh
setenv PATH "$PATH:/usr/local/bin/python"
# Для командых оболочек sh и ksh
PATH="$PATH:/usr/local/bin/python"
- Нажмите enter;
- Проверьте работоспособность команд Python.
Поздравляю, вы великолепны.
Заключение.
В ходе данного гайда стало известно, что причина ошибки “имя ‘python’ не распознано как имя командлета…” либо отсутствие Python, либо его неправильная установка. Способов решения этих проблем было несколько: установка, переустановка или танцы с бубном в терминале.
На этом всё. Если есть вопросы, предложения, исправления, то сразу об этом напишите. На вопросы будет отвечено, предложения рассмотрены, а исправления исправлены.
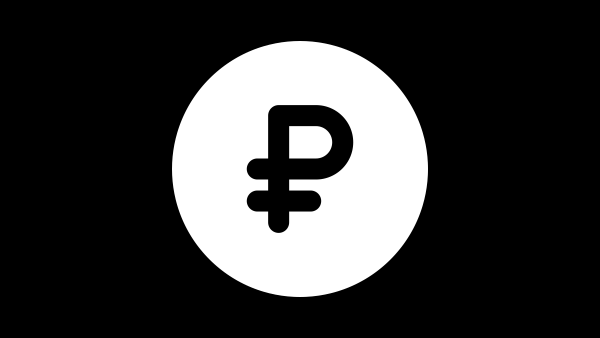
Ответить